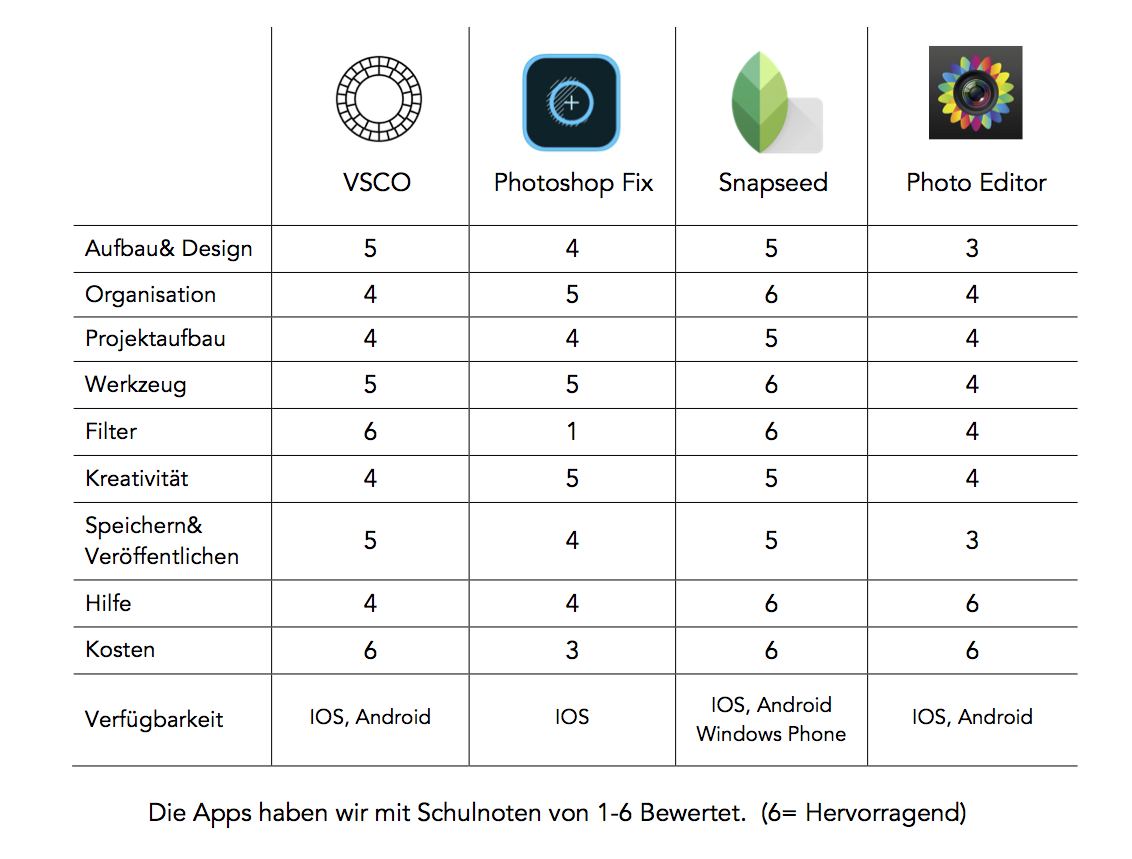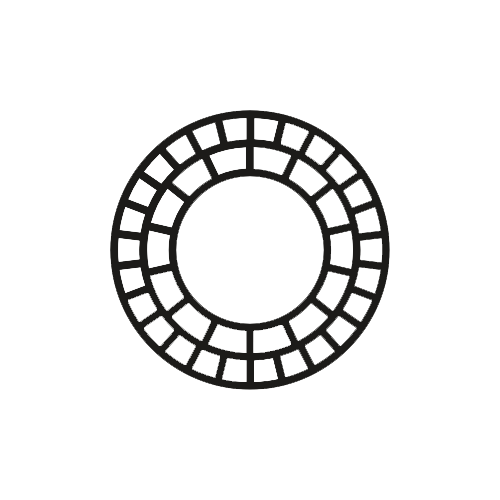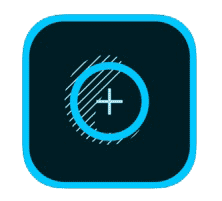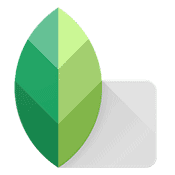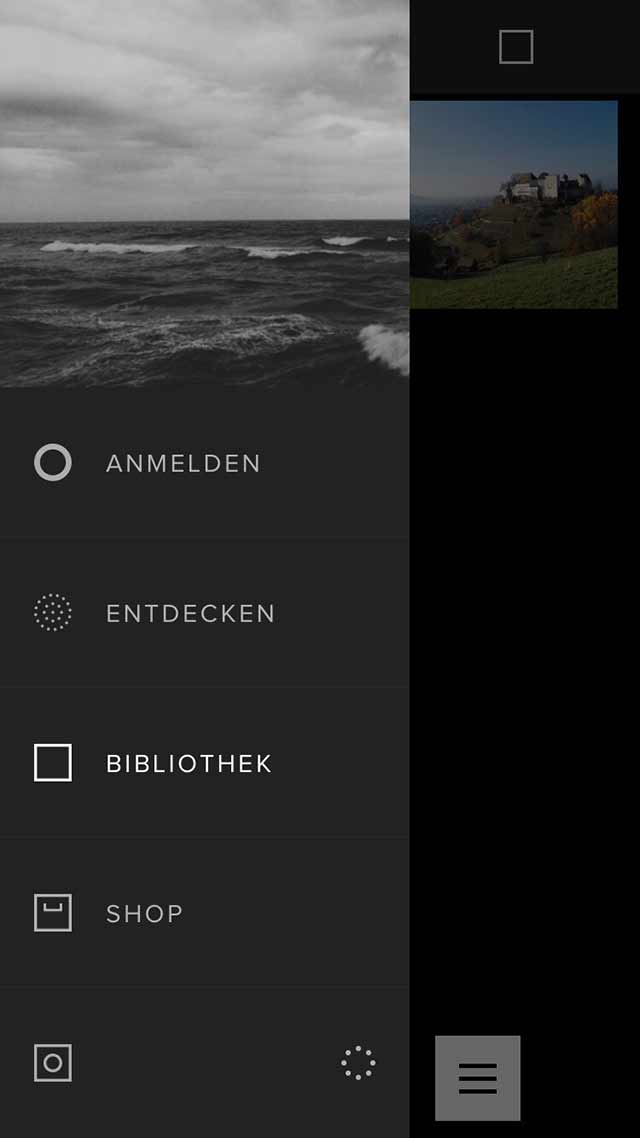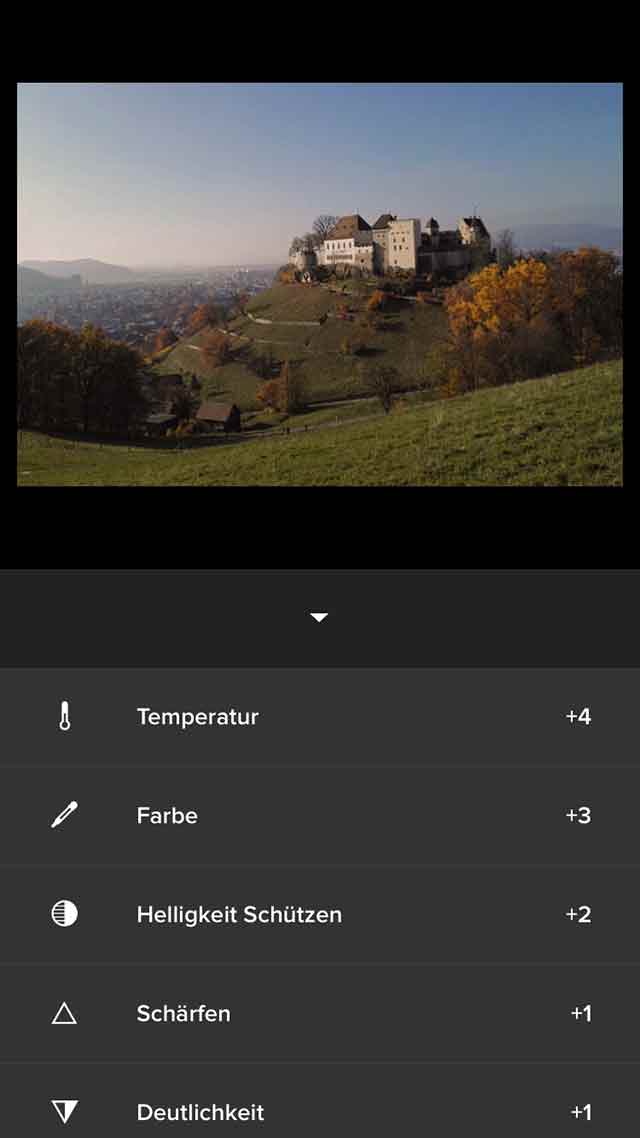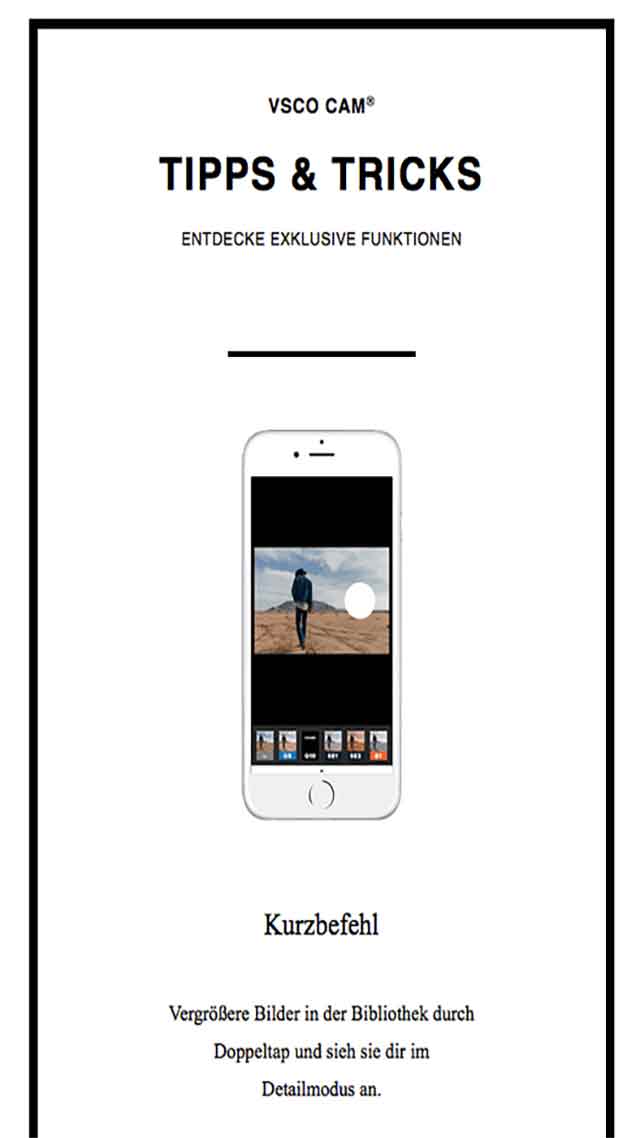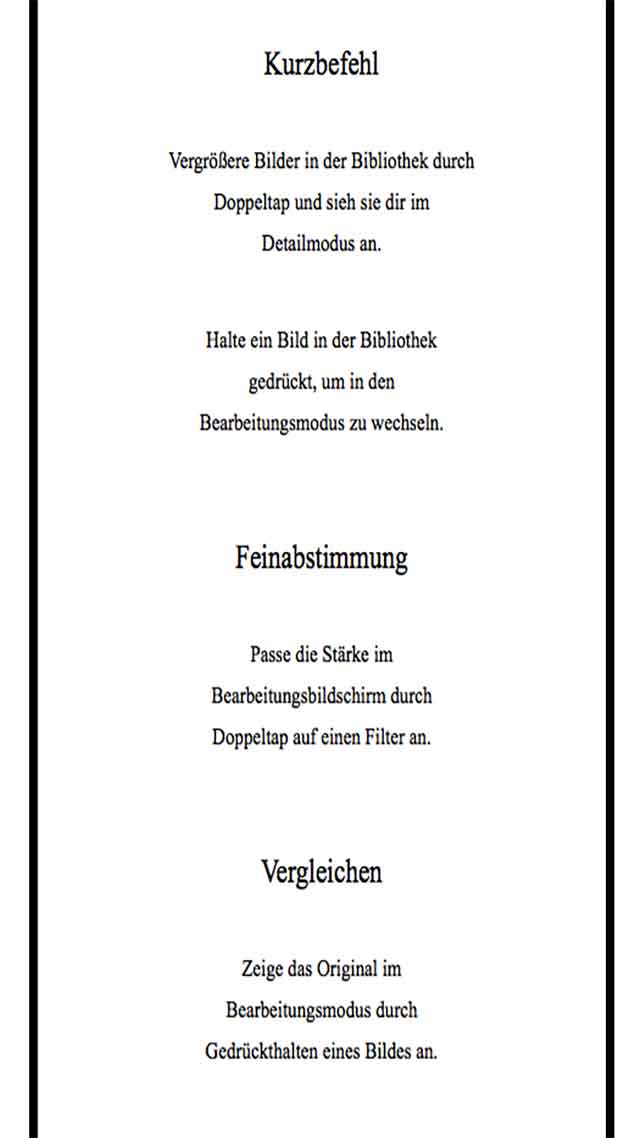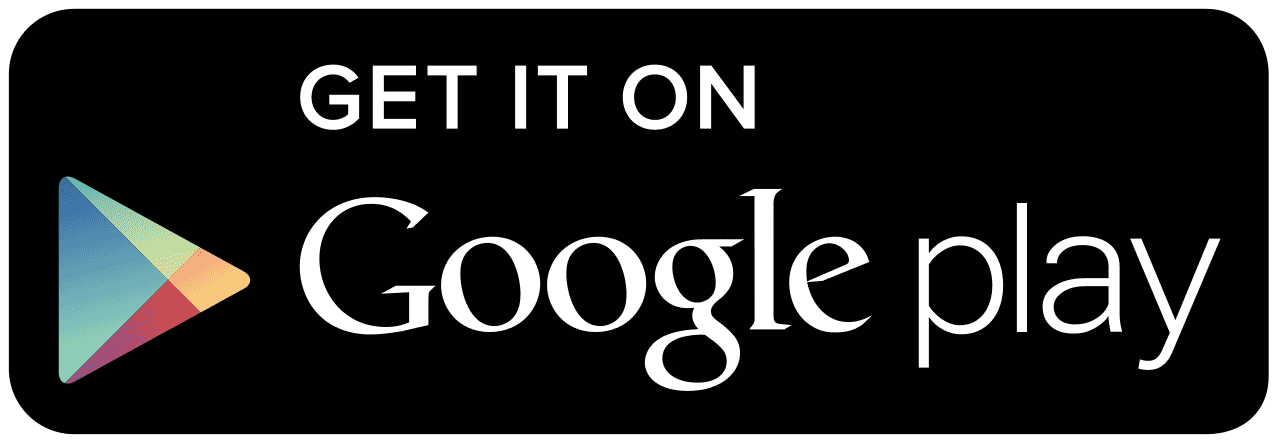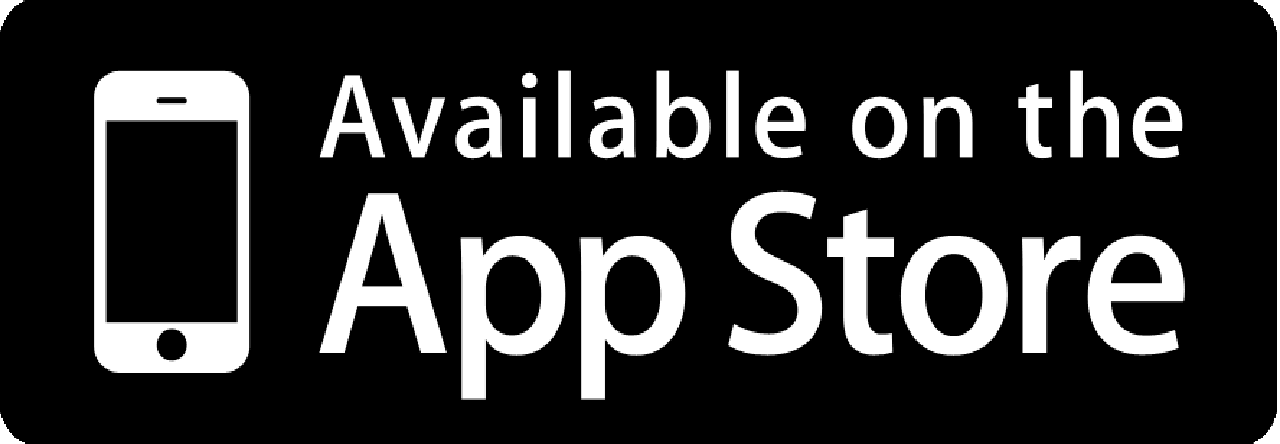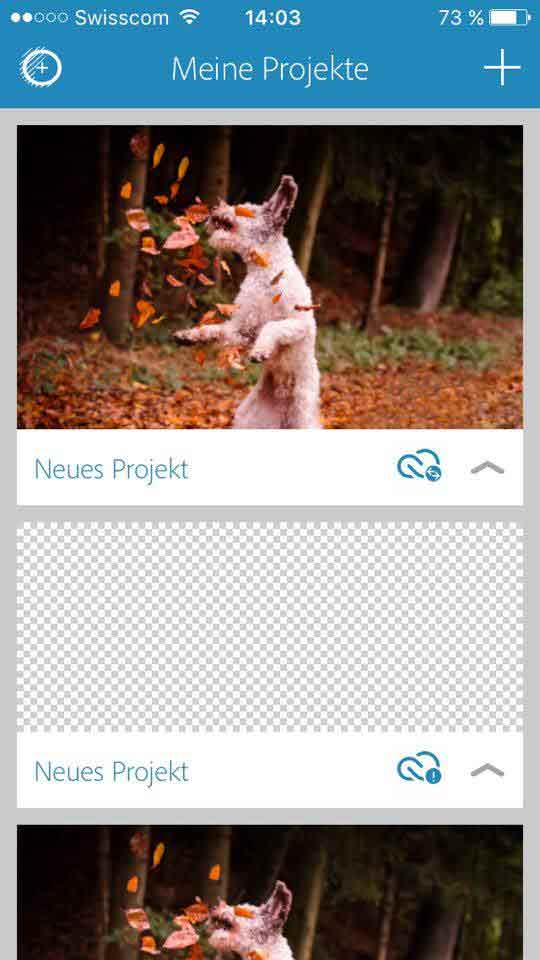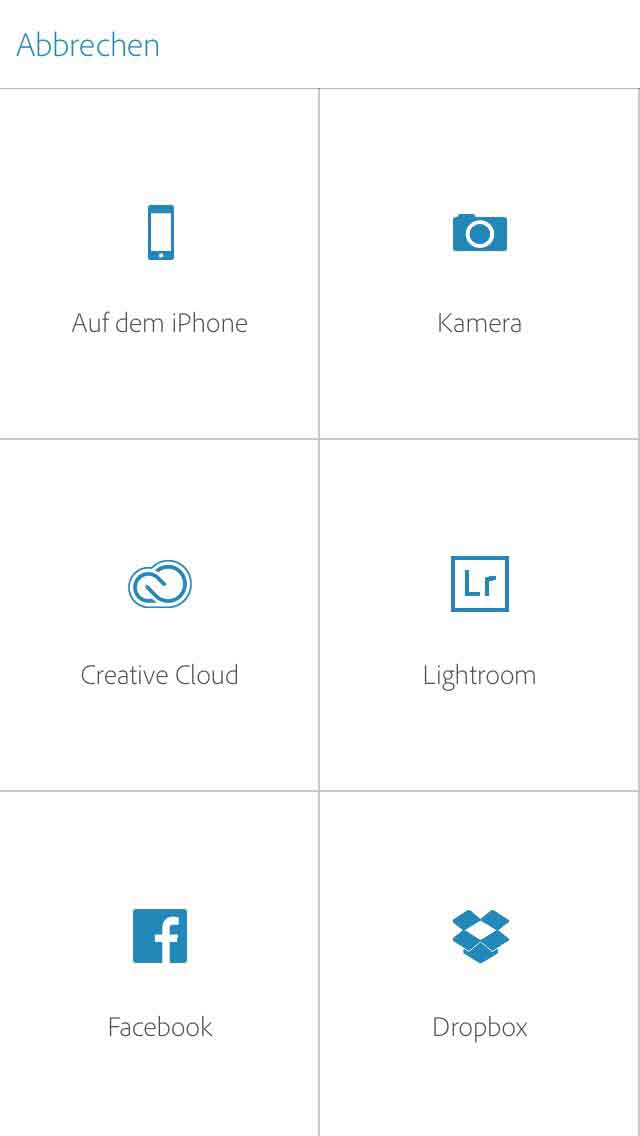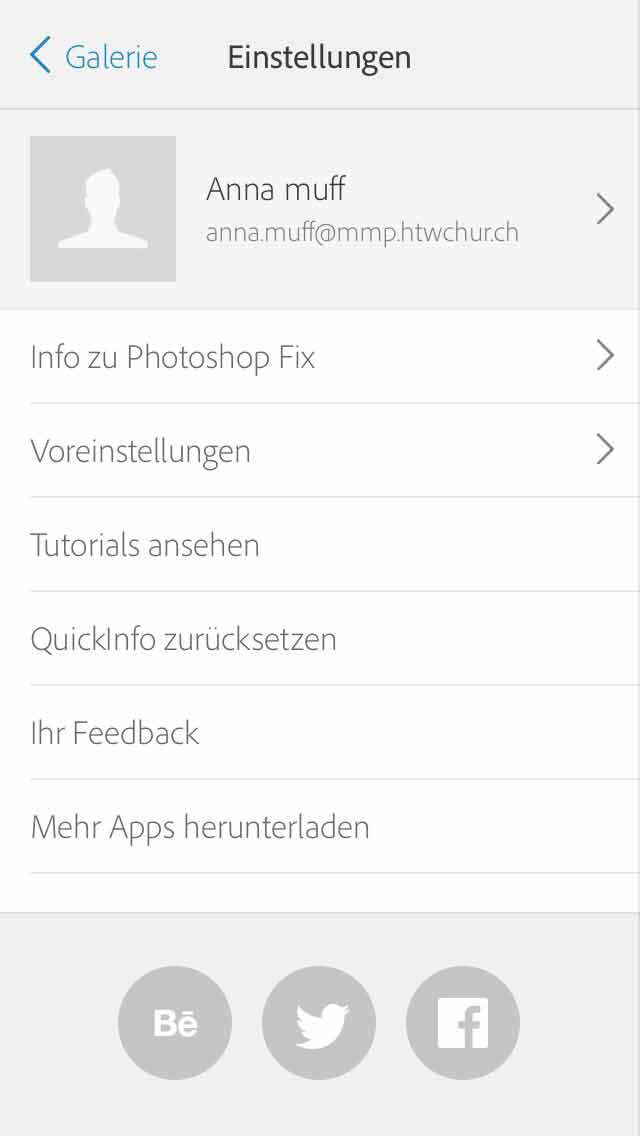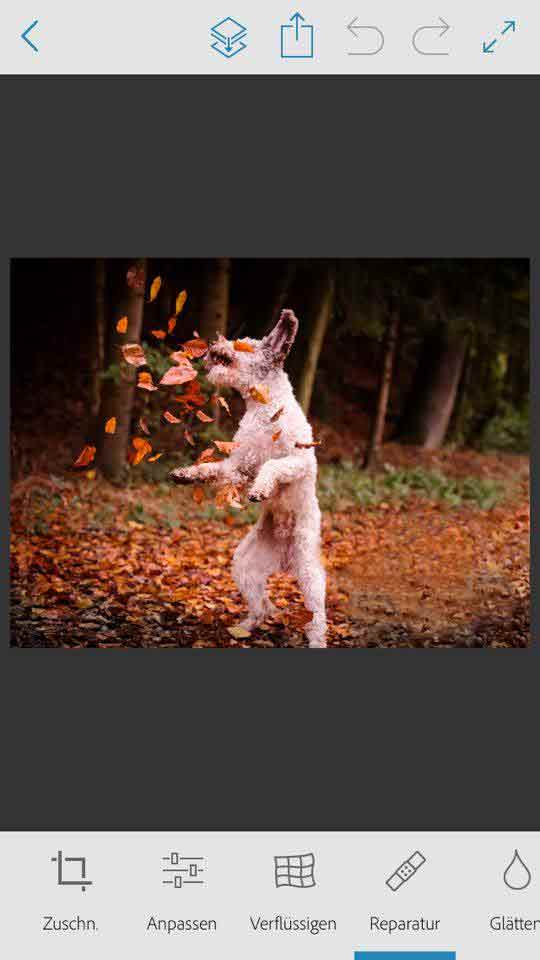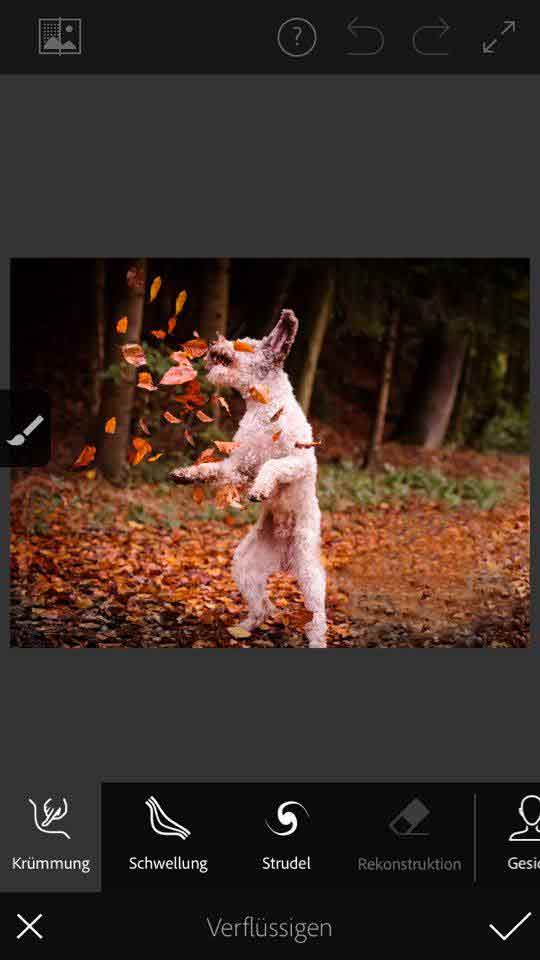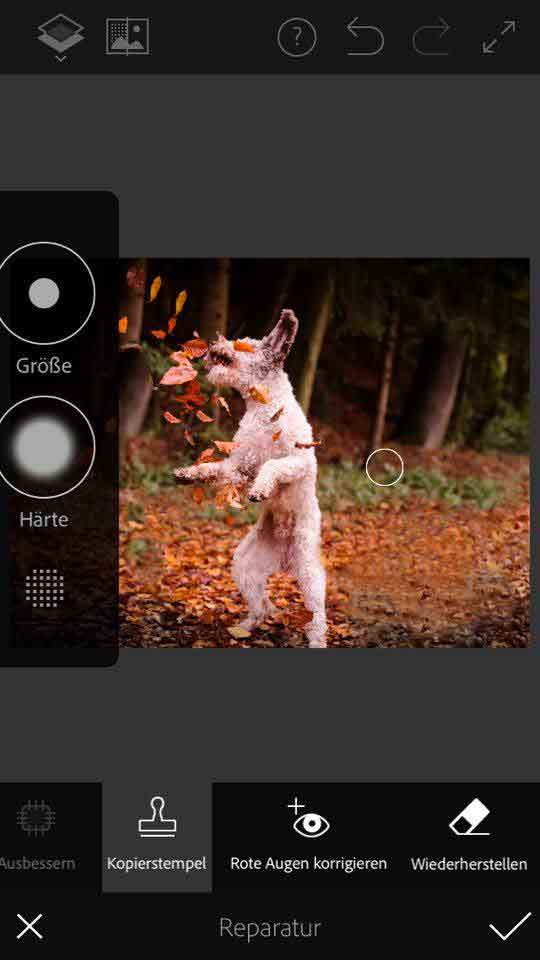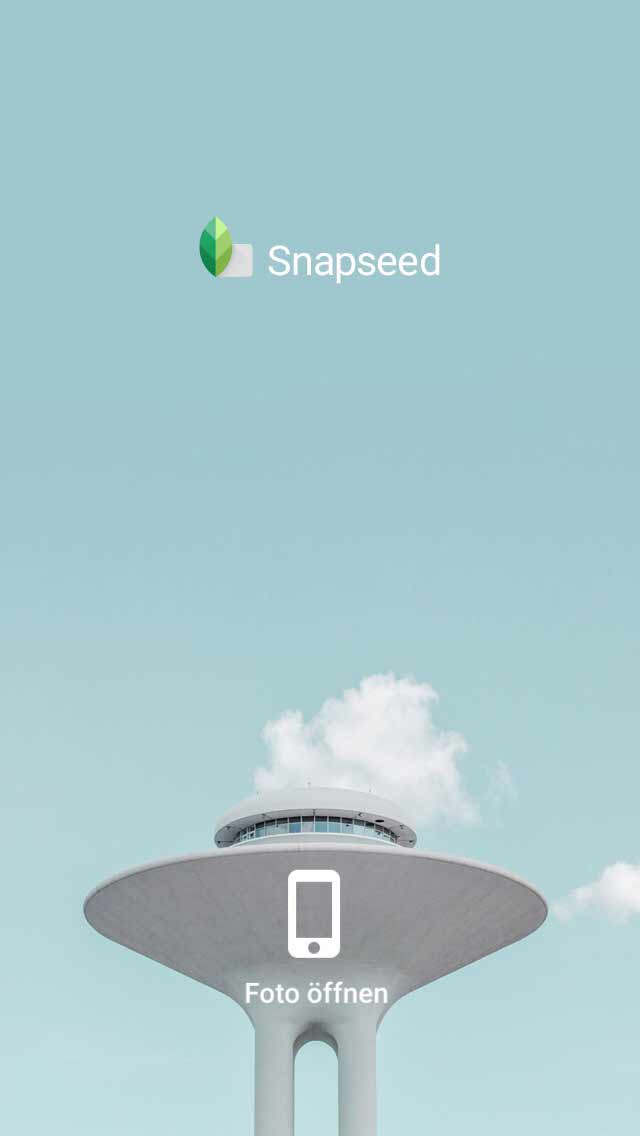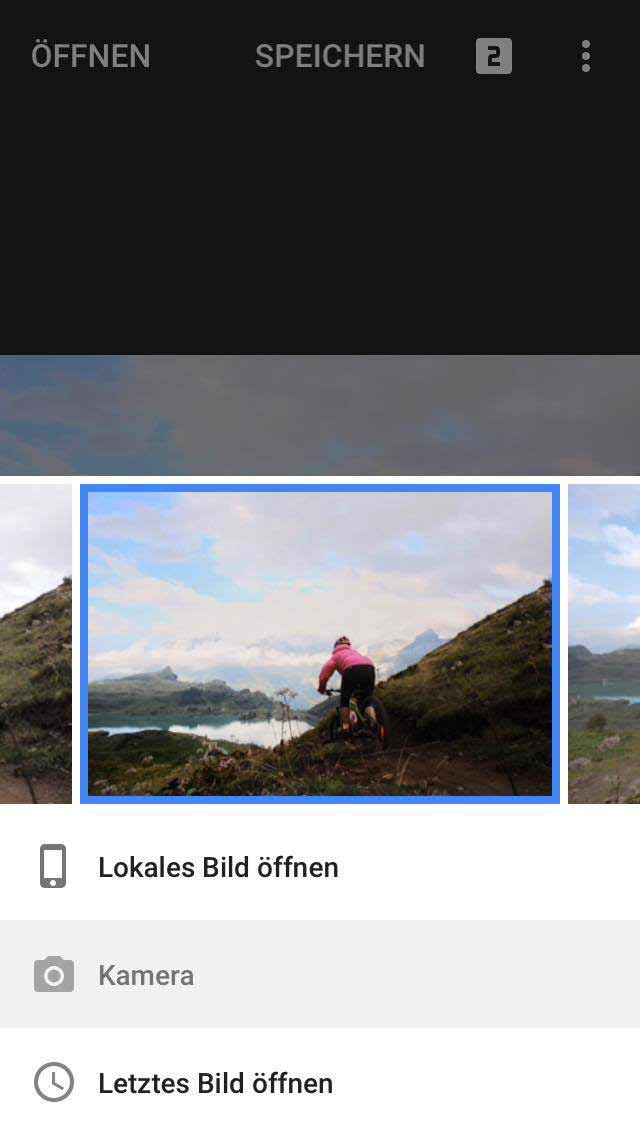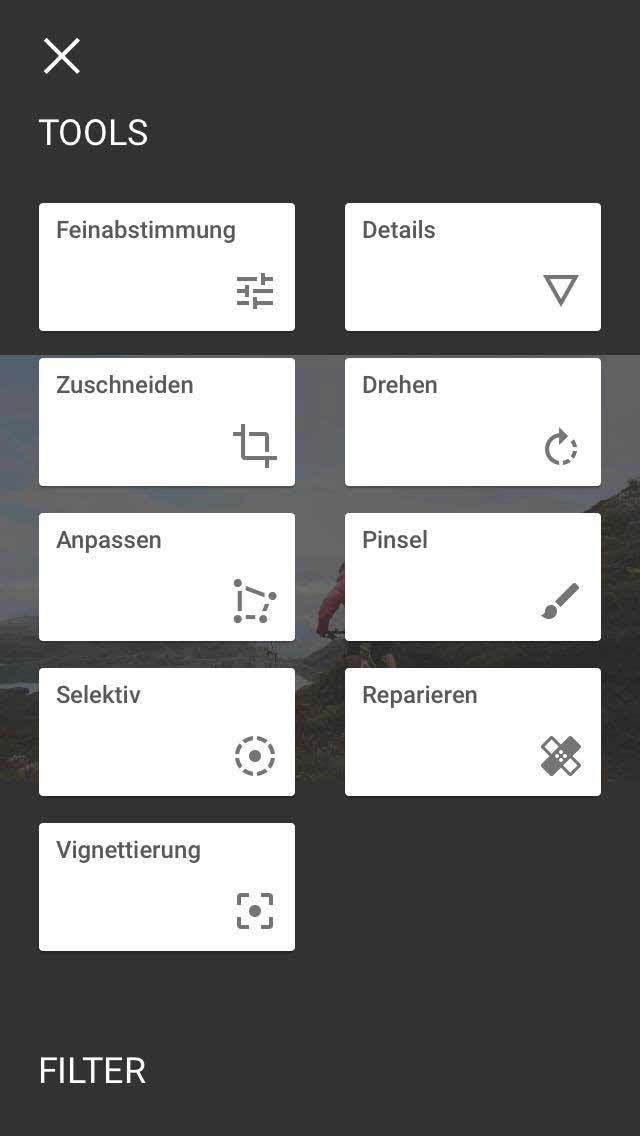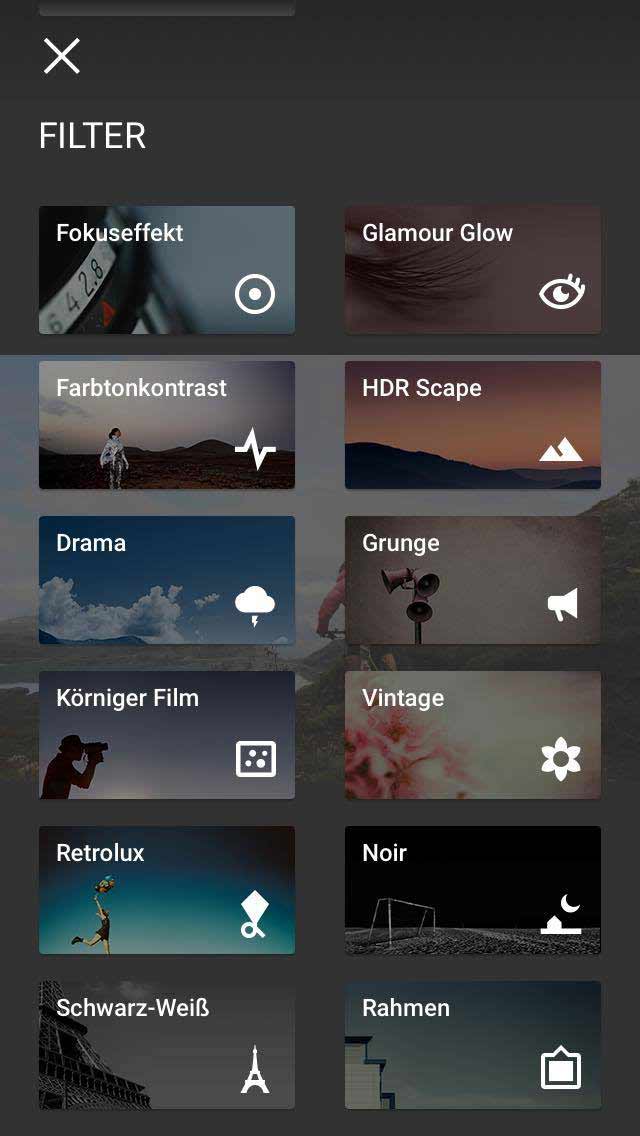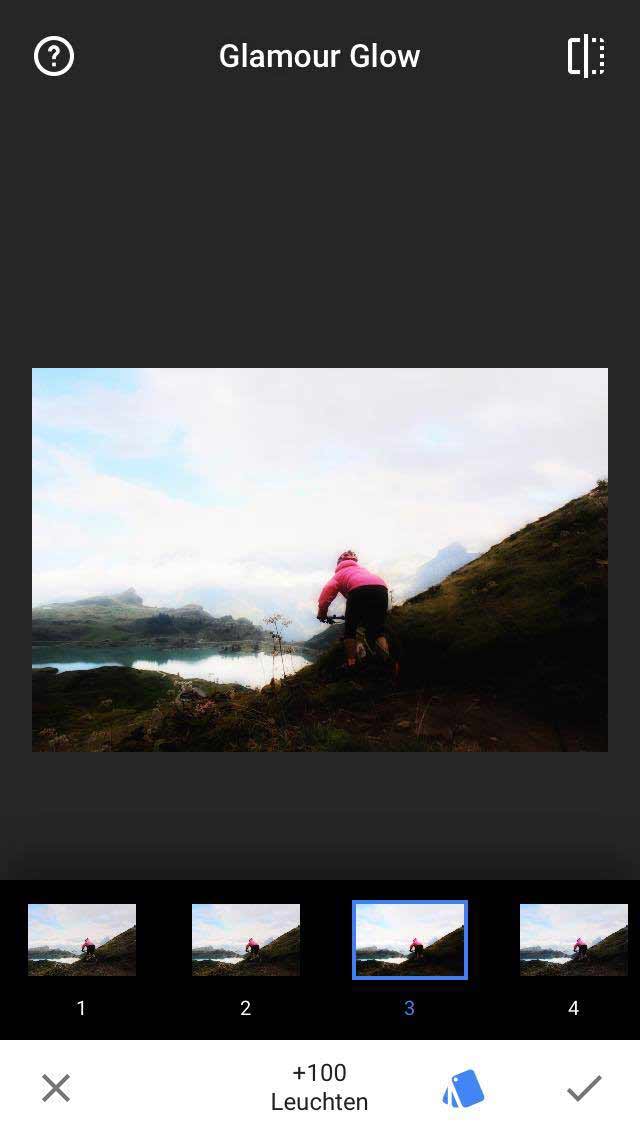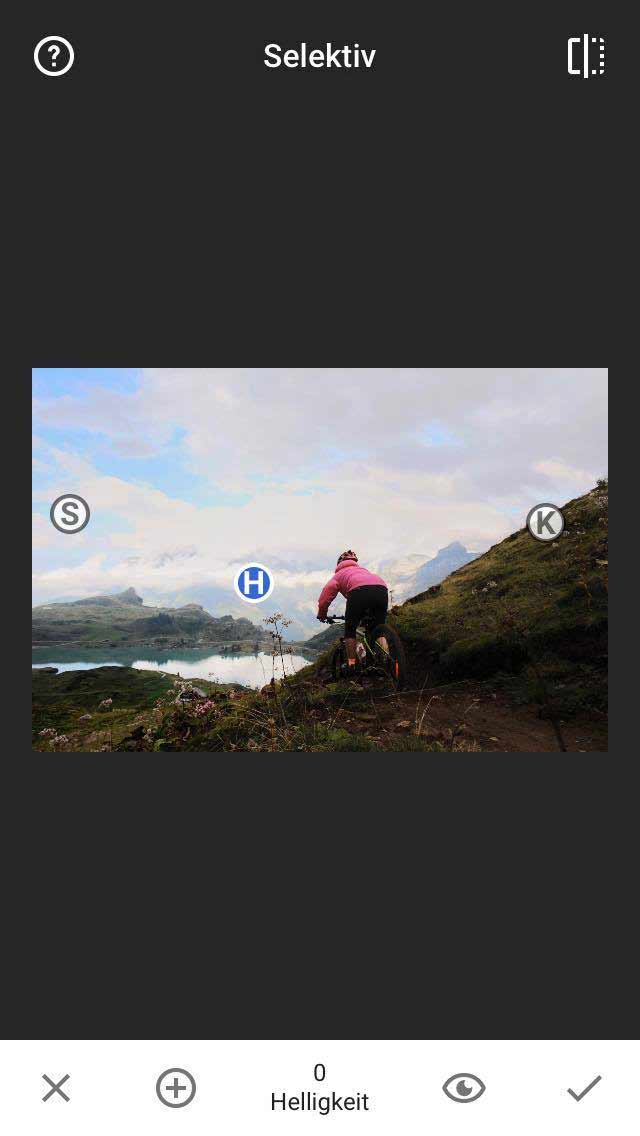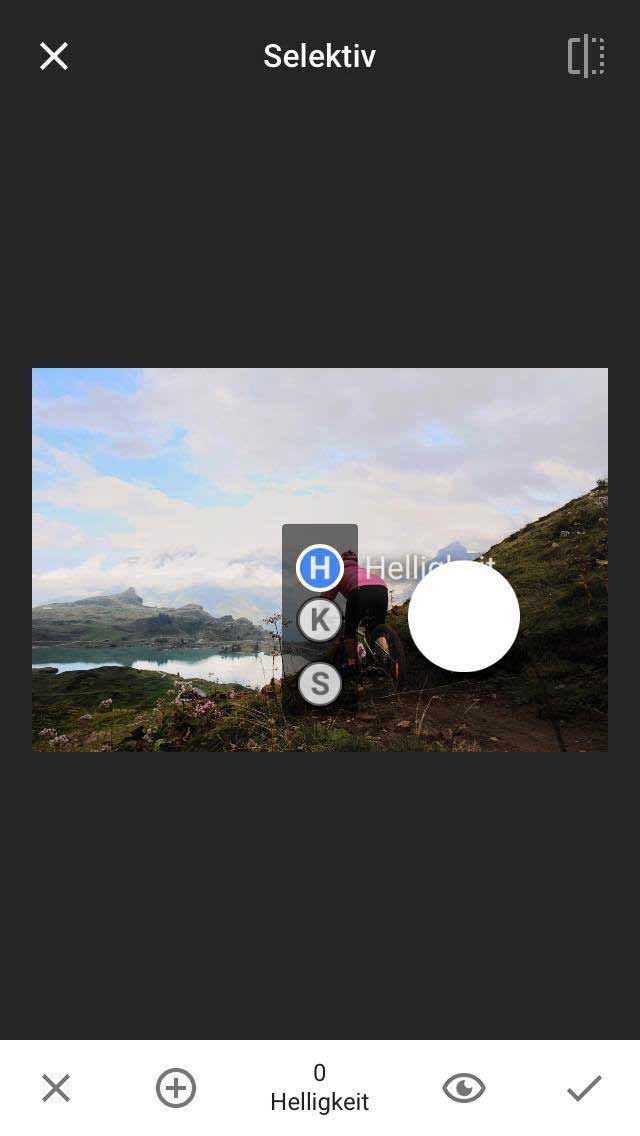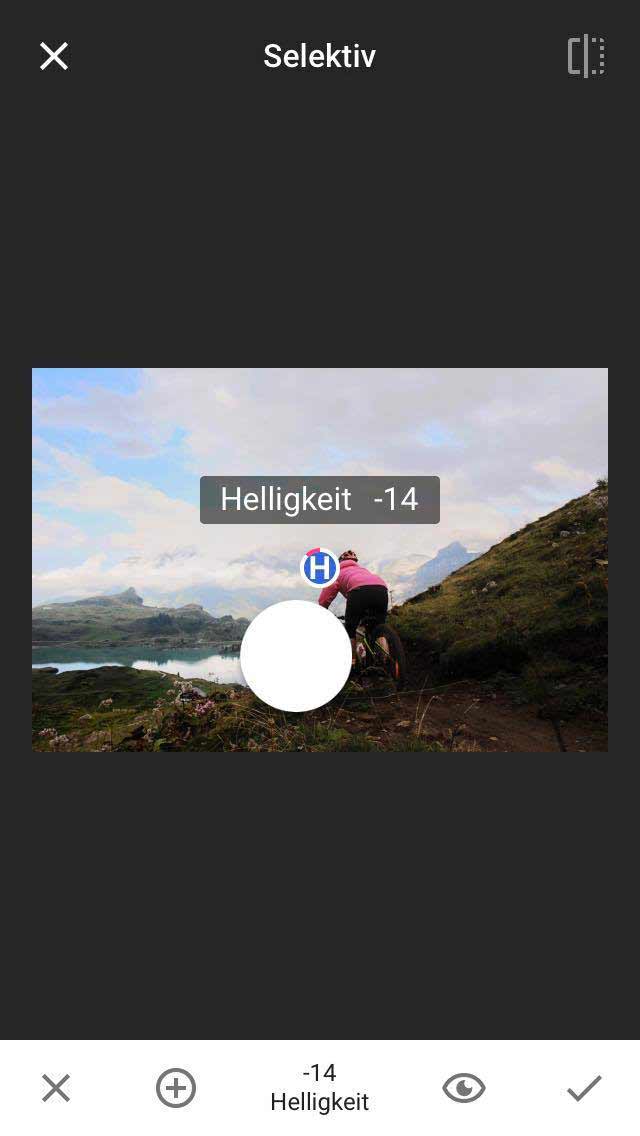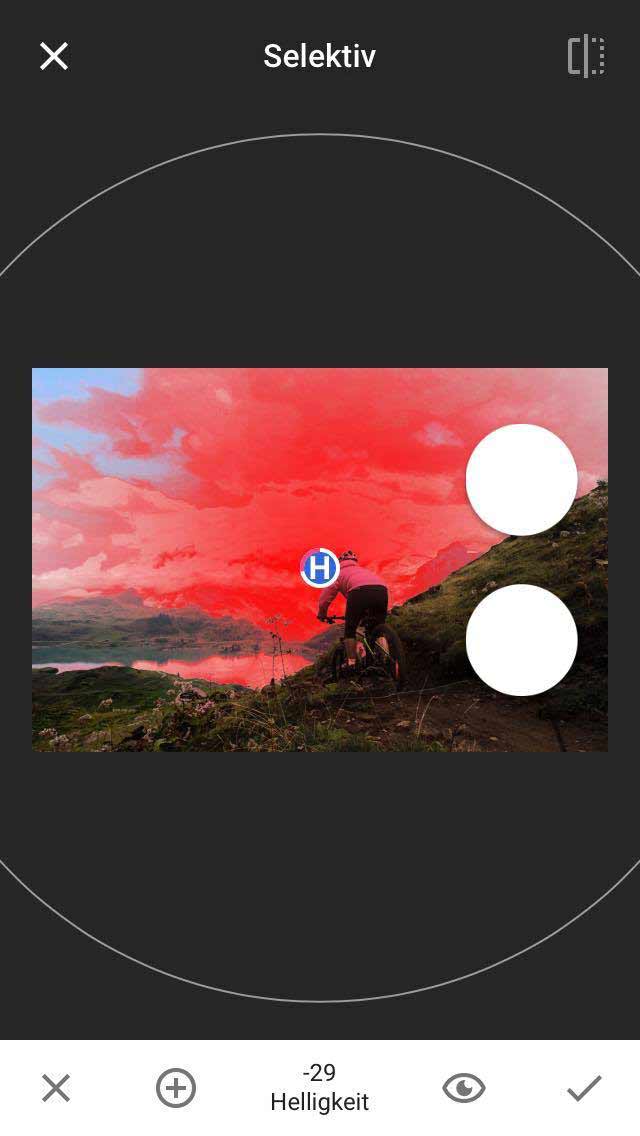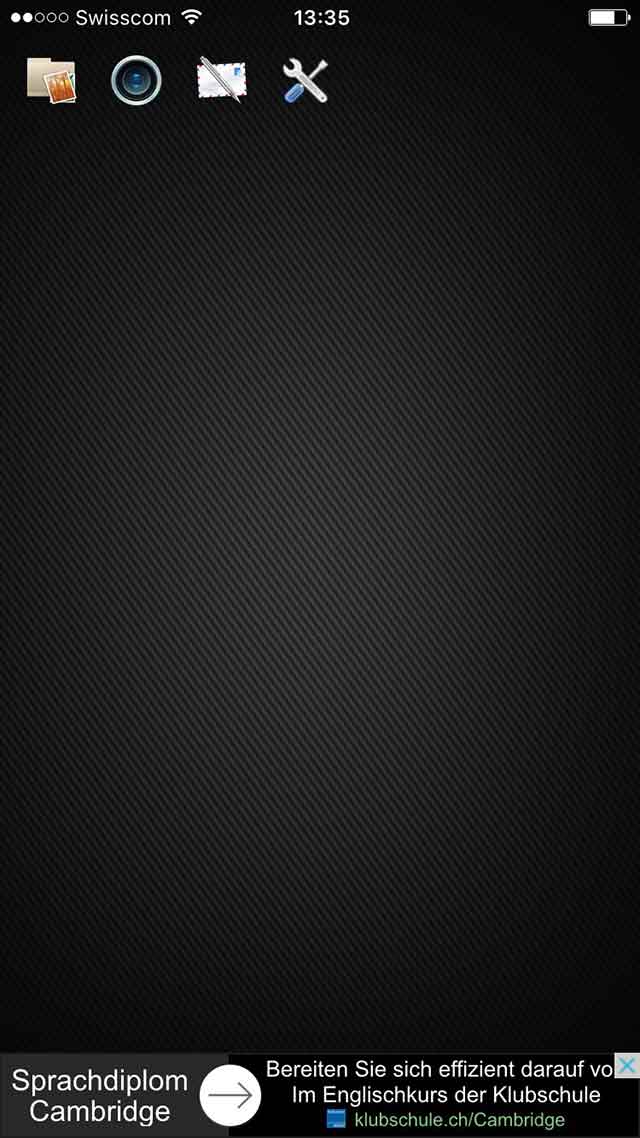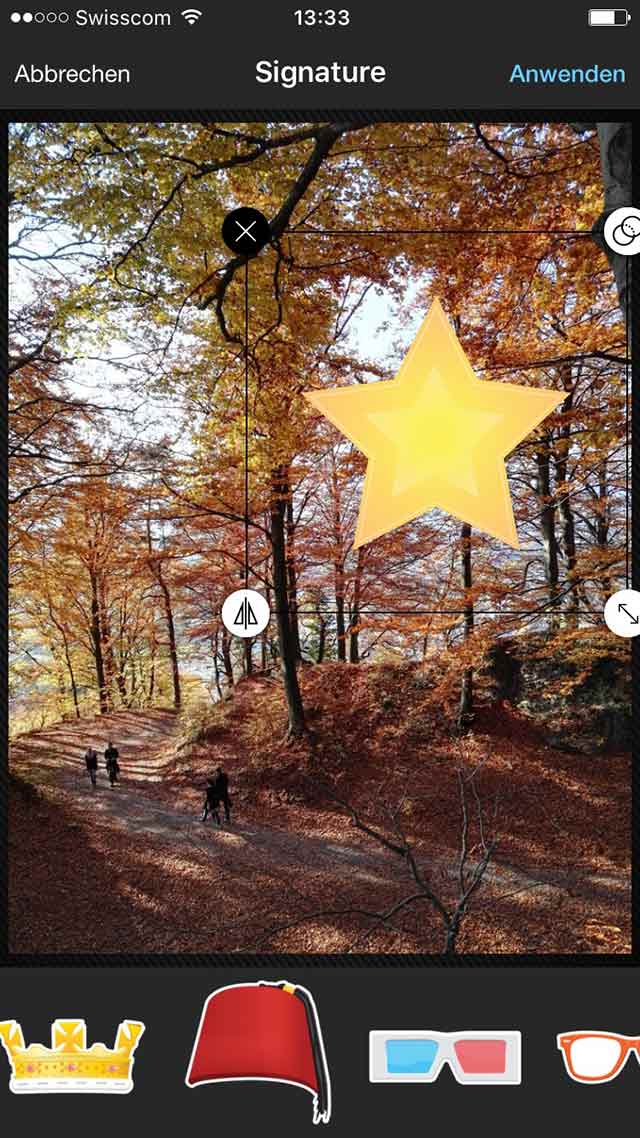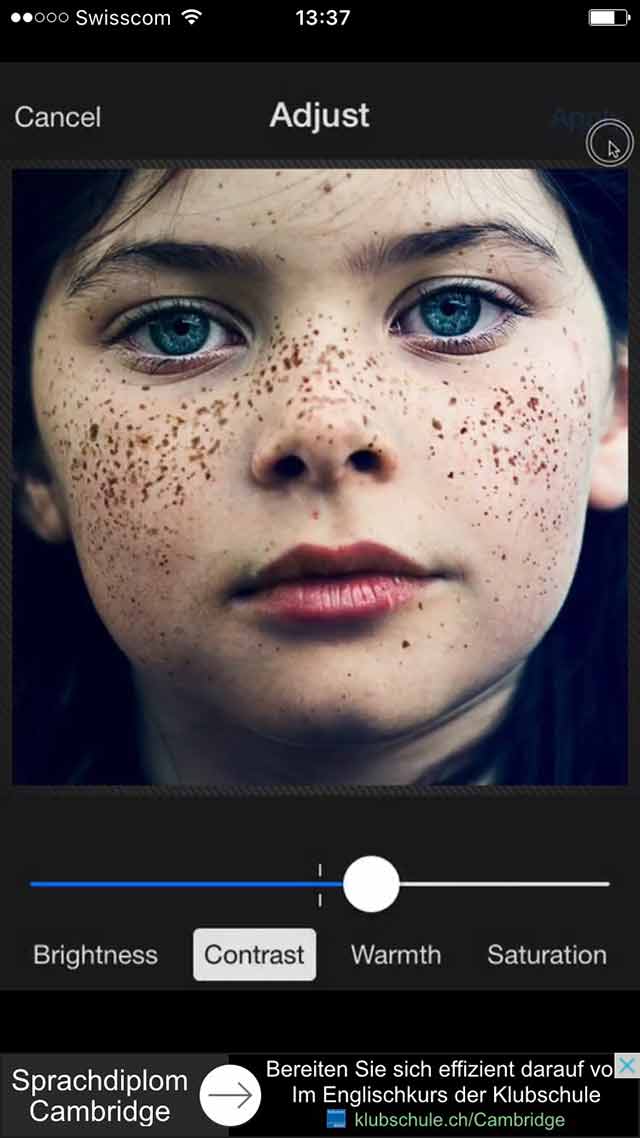Photoshop fix
1) Design und Aufbau
Das Desing der App ist typisch Adobe, für die, die bereits einige Adobe Programme kennen. Es ist simpel und übersichtlich.
Die App ist sehr bedienungsfreundlich und relativ einfach aufgebaut. Es ist alles angeschrieben und so findet man schnell was man sucht.
Wenn man die App öffnet, muss man ein neues Projekt erstellen. Da die App zu Adobe gehört, kann man sich, wenn man ein Adobe Account besitzt, anmelden und auf weitere Apps von Adobe zugreifen und sich Tutorials ansehen.
2) Organisation
Um ein Foto bearbeiten zu können, muss man ein neues Projekt starten. Dann wählt man das Foto, das man bearbeiten möchte und gelangt zu den Werkzeugen. Beim Laden des Projekts ist viel Geduld gefordert. Allgemein kann man hier erwähnen, dass die App extrem viel Speicher und Zeit benötigt. Aber zurück zur Organisation:
Die Werkzeuge sind alle gut ersichtlich aufgelistet und beschriftet. Wenn man ein Werkzeug auswählt, kommen automatisch die Unterfunktionen ins Bild. Wenn man eine Pause braucht, kann man die App einfach verlassen. Der aktuellste Stand wird immer im Projekt gespeichert. Wenn man mit dem Bearbeiten fertig ist, gibt es verschiedene Wege das Foto zu speichern, dazu später mehr.
3) Projekt
Wenn man ein Foto öffnet wird zwar von eienm Projekt gesproche, aber es gibt nicht wirklich einen Projektverlauf. Man öffnet einfach ein Bild und kann das je nach Belieben bearbeiten. Um ein Bild zu öffnen gibt es verschiedene Möglichkeiten. Man kann entweder ein lokales Bild öffnen, ein Bild mit der Kamera aufnehmen, ein Foto bei Facebook holen oder aber auf die Adobe Cloud oder Dropbox zugreifen.
4) Werkzeuge
Photoshop bietet eine Vielzahl an guten Werkzeugen. Diese sind beschriftet und daher gut zu finden. Es gibt Werkzeuge, die sind selbsterklärend und einfach zu bedienen. Es gibt aber auch Werkzeuge, deren Bedienung etwas schwerer ausfällt. Bei einigen Werkzeugen geht auf der Seite ein Fenster auf, wo man die grösse des Werkzeugpinsels oder die Deckkraft ändern kann. Die Grösse des Pinsels ändert man durch Rechts- und Linksscrollen. Dies erfährt man nur durch Ausprobieren. Mit zwei Fingern kann man in das Bild hineinzoomen und sich innerhalb des Bildes bewegen. Gewisse Werkzeuge sind schon sehr detailliert für eine App. Es gibt Werkzeuge, bei denen man sehr genau arbeiten muss und viel Zeit investieren muss, damit das Resultat gut wird, z.B. Reparatur.
Da man das Bild nur auf einem relativ kleinen Bildschirm sieht, stellt sich hier die Frage, wie sinnvoll das ist. Was zusätzlich auffällt ist, dass die App beim Umsetzten jeweils einen Moment braucht. Wenn man dann ungeduldig wird und einfach etwas druckt, ruiniert man das Ergebnis und mann muss den Schritt wiederholen.
Für die Bildbearbeitung
- Zuschneiden
- Anpassen: Kontrast, Sättigung, Tiefen, Lichte und Belichtung
- Verflüssigen: Bewegung in das Bild bringen
- Reparatur: Flecken beheben, Rote Augen korrigieren
- Glätten: Bildschärfe einstellen
- Hell: Bild mit dem Pinsel aufhellen oder abdunkeln
- Farbe: Die Sättigung kann mit dem Pinsel erhöt oder verringert werden
- Malen: Mit dem Pinsel kann man auf dem Bild malen
- Unschärfe: Stellen unscharf machen
- Vignette
5) Filter
Photoshop fix bietet gar keine Filter.
6) Kreativität
Diese App bietet einige schwierigere Werkzeuge, die eine einfache Bearbeitungs-App nicht bietet. Zum Beispiel kann man mit dem Stempel Dinge einfügen oder wegretuschieren, was ziemlich gut funktioniert. Man kann Unreinheiten gut wegmachen. Mit der Pipette kann man sogar eine Farbe aus dem Bild aufnehmen. Mit Photshop fix kann man schon sehr detailliert arbeiten, allerdings nimmt dies extrem viel Zeit in Anspruch.
7) Speichern und Veröffentlichen
Wenn man ein Foto öffnet, wird automatisch ein neues Projekt erstellt, welches man benennen kann. Alle Schritte, die man dann am Foto vornimmt, werden dort gespeichert und wenn man die App schliesst, kann man später automatisch wieder auf dieses Projekt zugreifen. Wenn man mit dem Bearbeiten fertig ist, kann man das Foto entweder direkt auf Facebook und Istagram veröffentlichen oder aber in die Bibliothek speichern. Zusätzlich kann man das Foto in der Adobe Cloud speichern, falls man eine bezitzt.
8) Hilfe
Die Hilfe, die diese App bietet, ist sehr gut. Man kann bei jedem Werkzeug auf das ? klicken und kriegt dann direkt eine Anweisung. Wenn man die App öffnet, erscheinen direkt zwei Beispielprojekte, in denen gewisse Werkzeuge erklärt werden.
9) Kosten
Diese App kostet 3 CHF. Wenn man die Fotos auf dem Smartphone professionell bearbeiten möchte, ist Photshop fix sicherlich sehr gut. Allerdings gibt es auch sehr gute, etwas simplere und gratis Apps.
10) Verfügbarkeit
Die App gibt es für IOS und in Kürze auch für Android
Fazit
Fazit: Photoshop ist deutlich koplexer als andere herkömmliche Fotobearbeitungs-Apps. Die App bietet zwar Werkzeuge, die einfach zu bedienen sind, allerdings sind die meisten Werkzeuge etwas mühsamer handzuhaben und es braucht extrem viel Zeit, da man sehr genau arbeiten muss.
Die App ist extrem langsam und braucht viel Speicher, was einen weiteren Nachteil ist.
Da die App 3 CHF kostet und etwas komplizierter ist, aber trotzdem nicht viel mehr bietet als andere Apps, gibt es besser Lösungen, vorallem für den Nichtprofi. Für detaillierte Barbeitungen und Retuschen ist die App jedoch geeignet.